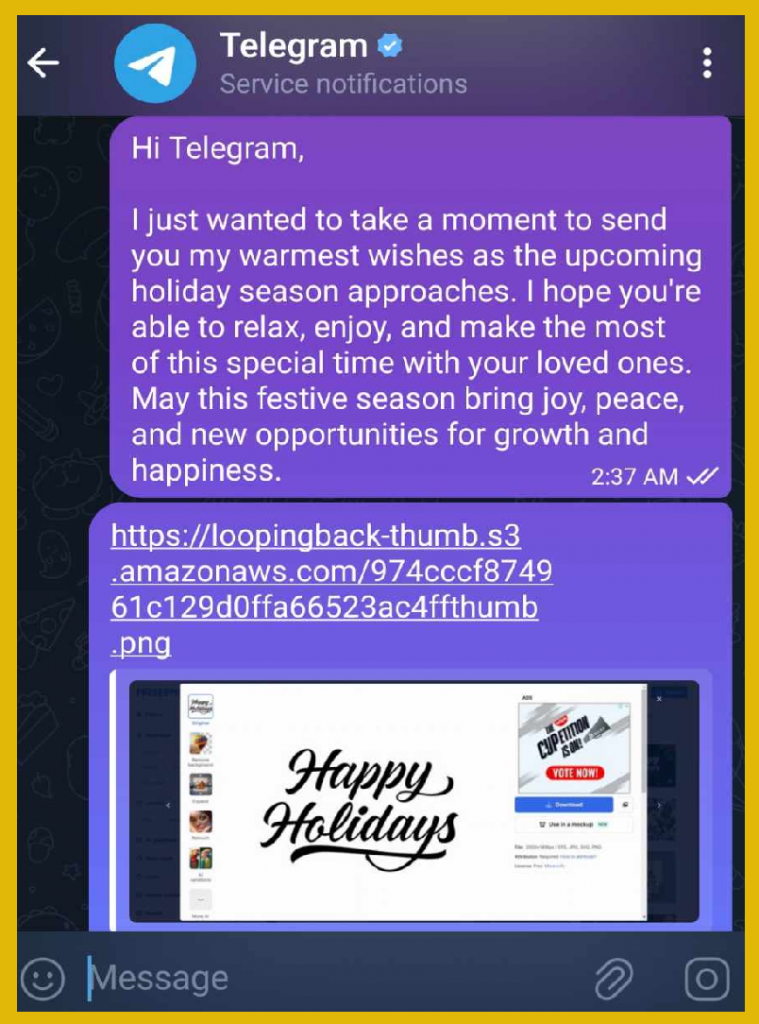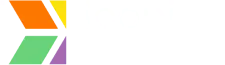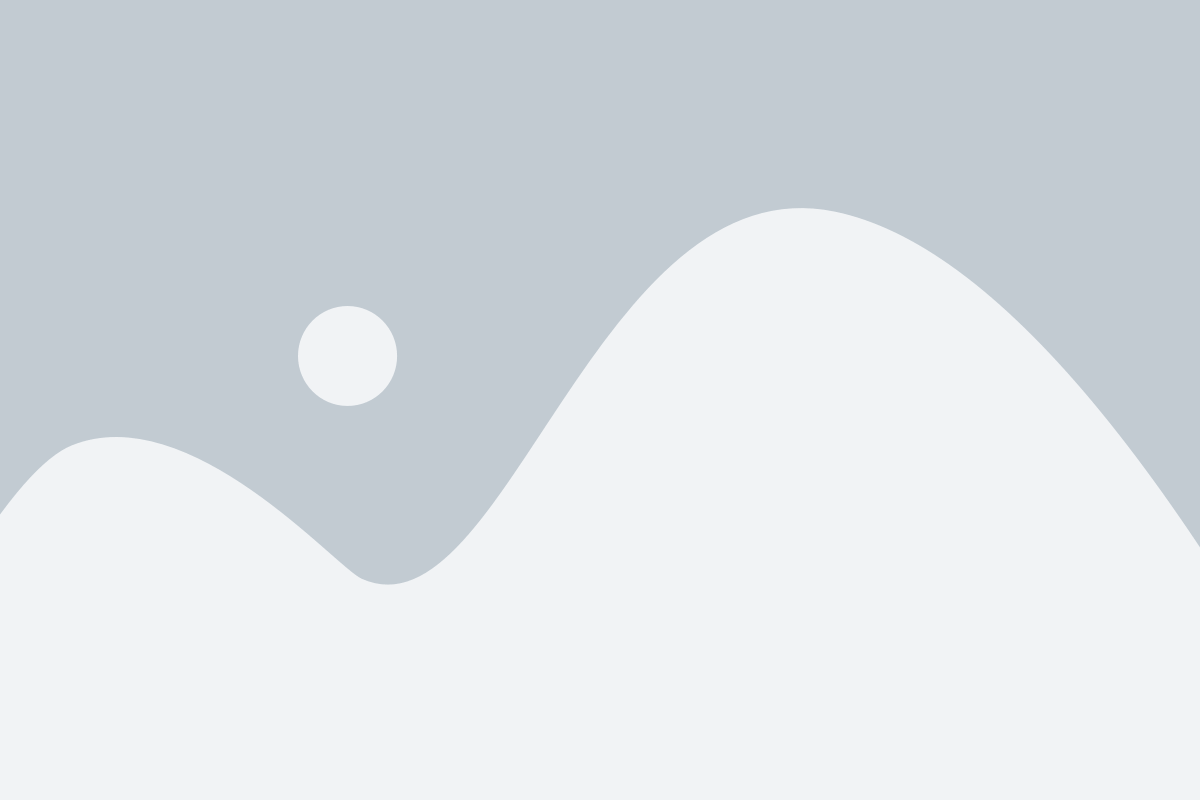Step 1: Access Your LoopingBack Account
- Go to LoopingBack and log in to your account.
- Feature Availability:
- Thumbnails are available to Free Subscription users. Please note that this feature is only applicable to Video Loops.
- If you’re unable to access specific features, you may need to upgrade to a paid plan.
- Objective:
- Thumbnails are visually engaging and capture the viewer’s attention more effectively than plain text or links. They serve as a preview of the content, providing users with an idea of what to expect.
- Learn More About Plans:
- For detailed information about available features and plans, visit the LoopingBack Pricing Page.
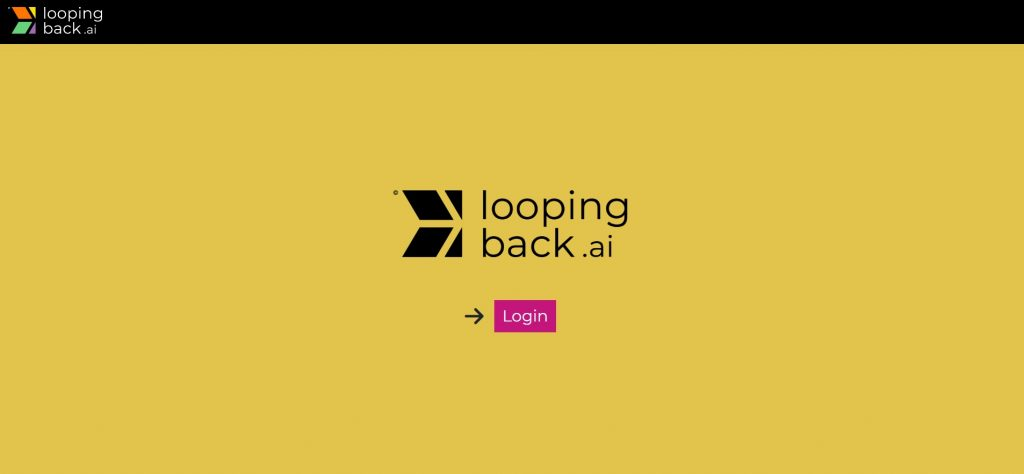
Step 2: Share Your Video Loop
- Finalize Your Loop:
- Ensure your existing loop is updated, edited, and reviewed for accuracy.
- Go to Loops:
- Navigate to the Loops section in your dashboard.
- Click Share:
- Select the loop you wish to send and click the “Share Loop” button to proceed with sharing options.
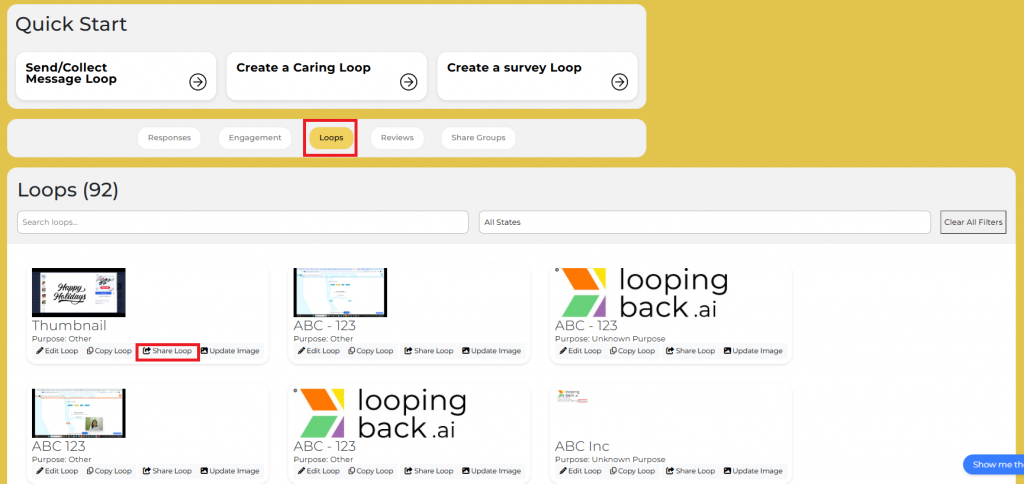
Step 3: Sending a Loop
- Generate a Shareable Link:
- Click “Share Loop” and select “Copy Thumbnail to Clipboard” to create a thumbnail that links to your loop.
- Distribute Manually:
- Share the link via email, messaging apps, or social media platforms.
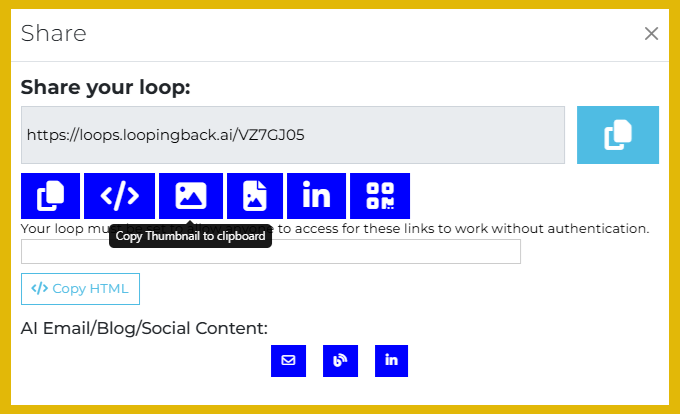
- Email:
- Include a personalized message based on your preference.
- Once you have verified the recipient’s email address, confirmed the subject line, and ensured the email link is working, you may proceed to click “Send” to deliver the email.
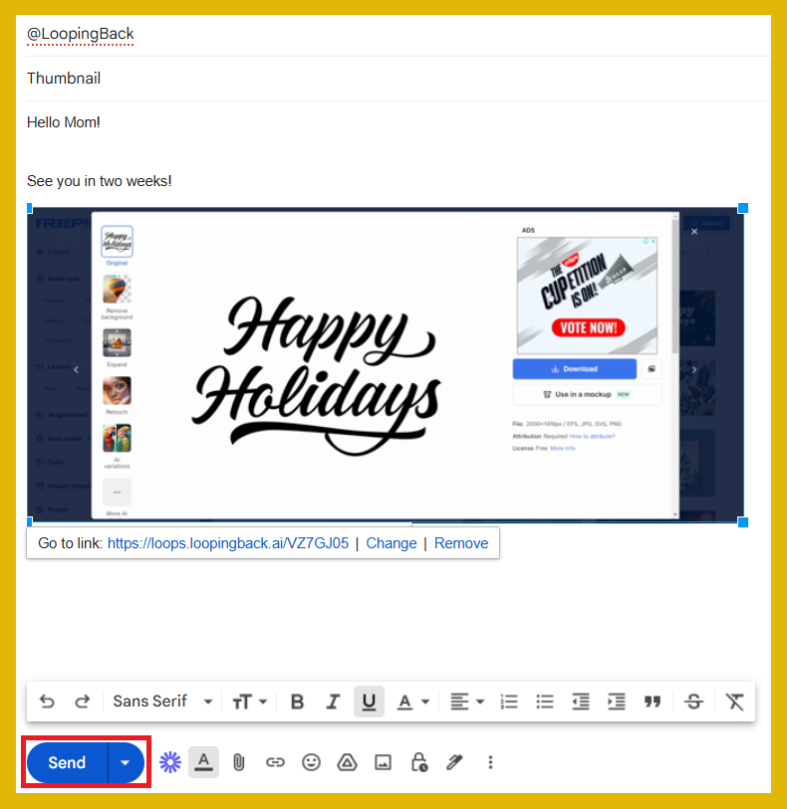
- Social Media Networks, Messaging Applications, Websites, and Blogs
- Include a personalized message based on your preference.
- Attach the Thumbnail Link and then send or paste it.